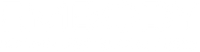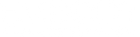Enhanced Headphone Mode - Headphones and Audio Gear Guide
LOADOUT ESSENTIALS
Audio Settings for Call of Duty Black Ops 6
LOADOUT ESSENTIALS
Audio Settings for Call of Duty Black Ops 6
LOADOUT ESSENTIALS
Audio Settings for Call of Duty Black Ops 6
Headphone and Audio Gear Guide
Enhanced Headphone Mode
LOADOUT ESSENTIALS
Audio Settings for Call of Duty Black Ops 6
LOADOUT ESSENTIALS
Audio Settings for Call of Duty Black Ops 6
Headphone and Audio Gear Guide
Enhanced Headphone Mode
Wanna know the best headphones to rock with Enhanced Headphone mode? Or the ultimate audio setup for that full 360 battlefield experience? Read on for more info!
Which Headphones are best?
Enhanced Headphone Mode (EHM) is compatible with ALL headphones. Over-ear, in-ear, open-back, closed-back, you name it, all your favorite headphones works great with EHM!
In-Ear Monitors (IEM’s)
In-ear monitors pair perfectly with your EHM profile. If you’re into HRTFs, it’s because IEMs bypass the outer ear, sending sound straight to the ear canal. Since HRTF handles the outer ear and head effects, it’s an ideal match.
Over-Ear Headphones
This is the standard way to experience your EHM Profile and how the tech was originally tuned. Over-ear headphones surround the ears naturally, replicating how real-world sounds reach the outer ear. Their spacious soundstage also enhances the 3D audio experience, making them a top choice for precise, immersive gameplay.
Closed vs Open back?
It’s all about your setup and vibe. Got a noisy environment? Closed-back headphones are your go-to for blocking out the distractions. Gaming the battlefield in peace? Try open-back for a more natural, spacious sound that pulls you right into the action. The choice is yours—pick what fits your setup!
What Settings are needed?
For in-game settings check out this blog.
For settings in your hardware or software external to the game, read on!
In general here are the key items to watch out for:
1. Turn off any Surround Sound or Spatial Audio on your platform or headphones. For example, Dolby Atmos, DTS:X, Windows Sonic, or Sony 3D Audio should all be turned off.
A. On PC: ensure Microsoft Windows Sonic and Dolby Atmos for Headphones are not enabled. Head to your Device Output and make sure Spatial Sound is set to Off.
B. Xbox: Ensure Dolby Atmos for Headphones is NOT enabled on your Xbox. Navigate to Settings > Volume and Audio Output > Headset Audio. Select Stereo Uncompressed.
C. PS5: On your PS5 navigate to Settings > Sound > Audio Output > Audio Format (Priority]. Select Linear PCM.
Disable Audio Focus:
Go to Settings > Sound > Volume > Audio Focus.
Toggle Audio Focus off.
Also, turn OFF "Enable 3D Audio for Headphones"
C. PS5: On your PS5 navigate to Settings > Sound > Audio Output > Audio Format (Priority]. Select Linear PCM.
Disable Audio Focus:
Go to Settings > Sound > Volume > Audio Focus.
Toggle Audio Focus off.
Also, turn OFF "Enable 3D Audio for Headphones"
2. If your headphones or software has an EQ, turn it off to start, so you can hear the spatialization of EHM on its own. You can always add it back later if you prefer.
For more details, see the Gear Guides below!
Gear Guides
The key to getting the best out of EHM with third-party gear is making sure no other spatial audio processing is enabled. Check out this guide for setting up with gear from Astro, Logitech G, SteelSeries, Corsair, and SoundBlaster.
Astro
Disable Spatial Audio for Astro
Follow the directions below to verify that third-party spatial audio software has been disabled:
1. PC: ensure Microsoft Windows Sonic and Dolby Atmos for headphones are not enabled. You can check by navigating to Settings > Sound > Output > A50x properties > Spatial Audio dropdown.
2. Xbox: Ensure Dolby Atmos for Headphones is NOT enabled on your Xbox. Navigate to Settings > Volume and Audio Output > Speaker Audio. Select Stereo Uncompressed.
Command Center EQ: Start with your EQ sliders flat or, in other words, make sure the sliders are all set to 0 dB (no boosts or cuts in frequency).
Just got your pair of Astro A50's? Check out this guide to help you get setup.
Logitech G Hub
Disable Spatial Audio
1. Click on your Logitech headphones within the G Hub application.
2. Click the “Surround” tab located to the right of the “Acoustics” tab
3. Make sure “Enable Surround Sound” is NOT checked
Logitech G Hub Acoustics settings (EQ)
Start with “Advanced EQ” disabled, or ensure all EQ sliders gain levels are set to 0 dB for each frequency.
Steelseries GG
Disable Steel Series Sonar Spatial Audio and Game EQ:
1. Inside of the Steelseries GG app, navigate to the Sonar tab on the top left of the SteelSeries App
2. Find the Spatial Audio section and slide the toggle to the left
First start with the Sonar Game EQ turned off. But after you get used to the spatialization in Enhanced Headphone Mode, adjust your Game EQ to taste.
Corsair iCUE
Disable Spatial Sound on your Corsair Headset:
1. Head to your PC's Sound Device Output and make sure Spatial Sound is set to Off
2. Inside of the iCue make sure your headset is set to Stereo in the bottom left corner
3. It is best to flatten the EQ out when starting with Enhanced Headphone Mode. Then when you get used to the spatialization, adjust the EQ to your liking.
SoundBlaster
Disable Surround effect from SBX and Scout Mode
From the same SBX Profile menu shown, please disable the "Surround" effect. We recommend to disable all SBX sound processing at first, and then after you get used to the spatialization with EHM, add whichever options back as you prefer.
Scout Mode can be disabled on the Scout Mode menu, as shown below:
Disable Dolby Digital & DTS Encoding
Finally, go to the "Encoder" menu and select the option "No Encoder":
Special trick: all the settings above can be disabled at once (including any EQ or audio processing) by setting the Direct Mode ON, in the Playback menu:
Razer Synapse
Disable 7.1 Surround Sound and THX
1. Open 7.1 Surround Sound application
2. Turn off “Enable Surround Sound” moving the slide button to the left:
In addition to 7.1 Surround Sound, some Razer headsets include THX Spatial Audio which will need to be disabled when using EHM. We recommend doing this before launching the game, otherwise you will need to restart your game in order for the changes to take effect.
How to disable THX Spatial Audio:
- 1. Type 'Services' without quotes and then press enter
- 2. Press TAB
- 3. Enter THX
- 4. Navigate to the THXService (in the left column)
- 5. Right click
- 6. Select Properties
- 7. Select Stop
- 8. Change Startup Type to Disabled
- 9. Restart the gamefor your changes to take effect
 Immerse In Sea Of Thieves
Immerse In Sea Of Thieves
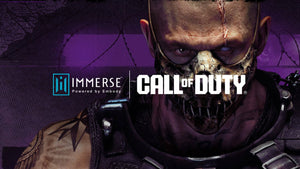 Hear What You've Been Missing
Hear What You've Been Missing
 Overdrive Immersive Mix Competition
Overdrive Immersive Mix Competition
 Embody at MixNik 2023!
Embody at MixNik 2023!
 GCP Partnership Press Release
GCP Partnership Press Release
 Creating Better Spatial Audio Experiences - A Sound Effect
Creating Better Spatial Audio Experiences - A Sound Effect
 Interview with Justin Gray
Interview with Justin Gray
 Interview with Kurt Martinez
Interview with Kurt Martinez
 Technology at Embody
Technology at Embody
 A Sound Architect's Guide to Spatial Audio on XR Devices
A Sound Architect's Guide to Spatial Audio on XR Devices